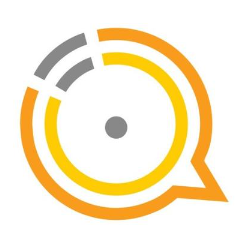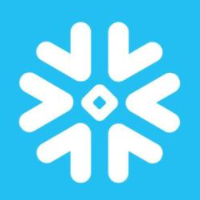虛擬機(jī)怎么用?

安裝VM或VBOX虛擬機(jī)軟件,可以同時(shí)運(yùn)行兩種系統(tǒng)。本文介紹windows10自帶虛擬機(jī),windows其他版本虛擬機(jī)和蘋果虛擬機(jī)應(yīng)該怎么用。

| 問題解答
- windows電腦虛擬機(jī)使用步驟
1. 打開VM,點(diǎn)擊文件,選擇新建虛擬機(jī);
2. 點(diǎn)擊下一步,并選擇系統(tǒng)文件的路徑進(jìn)行安裝;
3. 在步驟彈窗中設(shè)置CPU個數(shù)以及內(nèi)存大小等配置;
4. CPU核心數(shù),內(nèi)存,硬盤空間都不能大于物理機(jī)器。
- 蘋果電腦虛擬機(jī)使用步驟
1. 先安裝虛擬機(jī)軟件,這里我以VMware為例,然后點(diǎn)擊左邊黃色部分,創(chuàng)建虛擬機(jī);
2. 選擇虛擬機(jī)儲存路徑;
3. 選擇安裝的系統(tǒng)類型;
4. 設(shè)置系統(tǒng)登錄密碼和系統(tǒng)序列號;
5. 選擇系統(tǒng)安裝類型;
6. 一般來說,選擇系統(tǒng)默認(rèn)推薦的設(shè)置即可;
7. 加載系統(tǒng)文件;
8. 系統(tǒng)開始安裝了;
9. 筆者同時(shí)安裝了多個虛擬機(jī);
10. 在實(shí)際開發(fā)過程中,也可以直接復(fù)制一個虛擬機(jī),用完后直接刪除即可。
- windows 10電腦自帶虛擬機(jī)使用步驟
1. 用鼠標(biāo)右鍵點(diǎn)擊菜單,然后點(diǎn)擊應(yīng)用和功能;
2. 點(diǎn)擊程序和功能;
3. 點(diǎn)擊啟用或關(guān)閉 Windows 功能;
4. 勾選Hyper-V;
5. 點(diǎn)擊確定;
6. 安裝中;
7. 點(diǎn)擊立即重新啟動(注意:電腦會立即重新啟動);
8. 重新啟動后,點(diǎn)擊開始菜單,然后點(diǎn)擊Windows 管理工具;
9. 點(diǎn)擊Hyper-V管理器;
?10. 點(diǎn)擊新建;
11. 點(diǎn)擊虛擬機(jī);
12. 持續(xù)點(diǎn)擊下一步;
13. 連接:選擇Default Switch,然后點(diǎn)擊下一步;
14. 輸入虛擬機(jī)名稱,選擇虛擬機(jī)存儲位置,最后點(diǎn)擊下一步;
15. 點(diǎn)擊從可啟動的 CD/DVD-ROM 安裝操作系統(tǒng),然后點(diǎn)擊映像文件,點(diǎn)擊瀏覽選擇文件,最后點(diǎn)擊下一步;
16. 點(diǎn)擊完成;
17. 雙擊新建虛擬;
18. 點(diǎn)擊啟動。
| 拓展閱讀
虛擬系統(tǒng)
虛擬系統(tǒng)通過生成現(xiàn)有操作系統(tǒng)的全新虛擬鏡像,它具有真實(shí)windows系統(tǒng)完全一樣的功能,進(jìn)入虛擬系統(tǒng)后,所有操作都是在這個全新的獨(dú)立的虛擬系統(tǒng)里面進(jìn)行,可以獨(dú)立安裝運(yùn)行軟件,保存數(shù)據(jù),擁有自己的獨(dú)立桌面,不會對真正的系統(tǒng)產(chǎn)生任何影響 ,而且具有能夠在現(xiàn)有系統(tǒng)與虛擬鏡像之間靈活切換的一類操作系統(tǒng)。
流行的虛擬機(jī)軟件有VMware(VMWare ACE)、Virtual Box和Virtual PC,它們都能在Windows系統(tǒng)上虛擬出多個計(jì)算機(jī)。
虛擬系統(tǒng)和傳統(tǒng)的虛擬機(jī)(Parallels Desktop,Vmware,VirtualBox,Virtual pc)不同在于:虛擬系統(tǒng)不會降低電腦的性能,啟動虛擬系統(tǒng)不需要像啟動windows系統(tǒng)那樣耗費(fèi)時(shí)間,運(yùn)行程序更加方便快捷;虛擬系統(tǒng)只能模擬和現(xiàn)有操作系統(tǒng)相同的環(huán)境,而虛擬機(jī)則可以模擬出其他種類的操作系統(tǒng);而且虛擬機(jī)需要模擬底層的硬件指令,所以在應(yīng)用程序運(yùn)行速度上比虛擬系統(tǒng)慢得多。
[免責(zé)聲明]
文章標(biāo)題: 虛擬機(jī)怎么用?
文章內(nèi)容為網(wǎng)站編輯整理發(fā)布,僅供學(xué)習(xí)與參考,不代表本網(wǎng)站贊同其觀點(diǎn)和對其真實(shí)性負(fù)責(zé)。如涉及作品內(nèi)容、版權(quán)和其它問題,請及時(shí)溝通。發(fā)送郵件至36dianping@36kr.com,我們會在3個工作日內(nèi)處理。