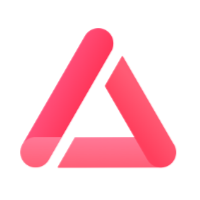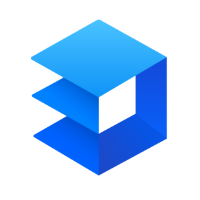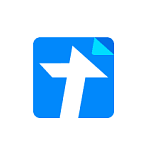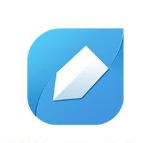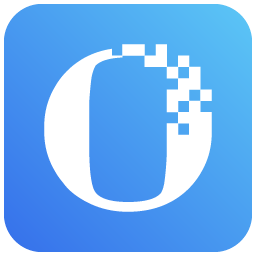小畫桌怎么用
我來回答
共3個回答

鄺澈
回答
1.Windows/macOS
會議中點擊工具欄中的【應用】->選擇【添加應用】->在右側彈出的抽屜中選擇【小畫桌】->完成授權;即可在會議中使用小畫桌應用。
2.Android/iOS
會議中點擊工具欄中的【應用】->【添加應用】->選擇【小畫桌】,完成授權后,即可在會議中使用小畫桌應用。
小畫桌是一款輕量級的在線協作平臺,基于可視化的在線互動白板,為用戶提供了一個線上的協作空間,在騰訊會議應用中心添加后,你可以在任意一場會議中發起白板協作,每一個參與者都可以通過手繪、便利貼、上傳各類文件等元素進行創作。
收起
2023-02-08

喬希宜
回答
小畫桌的白板工具說明書
1.Windows/macOS
1)指針工具
指針模式下,將鼠標移動至元素上方單擊左鍵即可選中當前元素,也可以在畫布的空白處長按鼠標左鍵框選多個元素。按住Space/空格鍵,可以拖動畫布。
2)畫筆
畫筆工具有畫筆、馬克筆和框選筆三種狀態可以選擇,你可以點擊工具欄的畫筆工具展開配置菜單,預設畫筆類型、畫筆顏色和筆跡粗細。
3)線條工具
使用快捷鍵「L」或者在工具條里選擇「線條」后,長按鼠標左鍵即可在任意位置插入線條,當線條末端接觸到其他元素時,線條與元素將會自動組合,拖拽已經關聯完成
4)文本
使用快捷鍵「T」或者在工具條里選擇「文本工具」后,在畫布的任意位置單擊鼠標左鍵,即可在當前位置添加文本內容,在文本編輯狀態下,使用Enter鍵可換行,單擊畫布空白處則可完成輸入,選中文本后再次點擊可編輯修改。的元素,線條會自動改變當前的角度與長度。
5)便簽
使用快捷鍵「N」或者在工具條里選擇「便簽」,即可在畫布內添加便簽,當便簽處于編輯模式,使用回車/Enter鍵可換行,單擊畫布空白處完成輸入,再次雙擊可編輯修改;選中便簽,可在上方工具欄中修改便簽填充色、字體大小、添加鏈接和標注等。
6)圖形
在工具條里選擇「圖形」,可在菜單內拉取所需圖形插入畫布。選中圖形,可在上方工具欄修改圖形邊框粗細、樣式、顏色、填充顏色、文本顏色、字體大小等。在選中狀態下再次單擊圖形,可以在圖形中插入文本;
7)橡皮擦
選擇橡皮工具,單擊需要擦除的元素即可。拖動橡皮擦,可以清除拖動過程中碰到的元素;橡皮擦無法清除文件、圖片、思維導圖/流程圖。
8)撤銷&恢復
屏幕左上角的兩個按鈕分別是撤銷和恢復,可以幫助你快速撤銷上一步的操作,或者恢復撤銷。
9)清除我的痕跡&清屏
支持清空我在白板里創建的所有元素和所有人創建的元素。
10)演示
點擊按鈕開始演示,其他協作者會跟隨演示者的屏幕視角。再次點擊按鈕則結束演示,協作者也可以點擊跟隨按鈕主動解除跟隨狀態。
收起
2023-02-03
其它產品問答
提問
按住shift+o,查看要導出的畫板編號 。點擊文件—導出,選擇保存類型為jpeg 。勾選畫板,選擇范圍,輸入畫板編號導出即可。
小畫桌隸屬于北京大麥地信息技術有限公司,是一款輕量級的在線實時協作白板,內置音頻加密傳輸,適用于團隊遠程會議、頭腦風暴、在線授課、UI需求評審等場景,致力提升團隊效率。
小畫桌內置語音通話功能,支持多人同時語音通話,而且通話內容加密傳輸,在保障信息安全的同時,給教師最好的語音教研體驗。教師之間針對教研材料開展在線交流研討時,可以將小畫桌提供的畫筆涂鴉功能與語音功能搭配使用,大大提高團隊溝通效率。只要點擊網頁上方的麥克風圖標,每個參與協作的教師就會收到是否需要加入語音的提示,加入語音后教師之間即可互相通話了,大大增添教師在線教研的“現場”感。
2023-01-31
3 個回答
提問
小畫桌是一款輕量級的在線實時協作白板。
小畫桌隸屬于北京大麥地信息技術有限公司,是一款輕量級的在線實時協作白板,內置音頻加密傳輸,適用于團隊遠程會議、頭腦風暴、在線授課、UI需求評審等場景,致力提升團隊效率。
小畫桌內置語音通話功能,支持多人同時語音通話,而且通話內容加密傳輸,在保障信息安全的同時,給教師最好的語音教研體驗。教師之間針對教研材料開展在線交流研討時,可以將小畫桌提供的畫筆涂鴉功能與語音功能搭配使用,大大提高團隊溝通效率。只要點擊網頁上方的麥克風圖標,每個參與協作的教師就會收到是否需要加入語音的提示,加入語音后教師之間即可互相通話了,大大增添教師在線教研的“現場”感。
2023-01-31
3 個回答
查看更多
所在分類
協作文檔
消息通知
咨詢入駐
商務合作