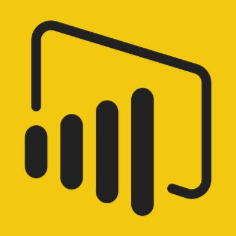powerbi數據分析是什么?

微軟的Excel分析數據本身就很牛,而且PowerBI系列的組件更是博大精深!PowerBI是微軟官方推出的可視數據探索和數據分析工具。通過挖掘數據中的底層邏輯,快速、準確地生成可交互的可視報表,幫助企業做出明智的經營決策。那么,powerbi數據分析是什么呢?接下來小編就給大家帶來powerbi數據分析是什么的相關文章,一起來看看吧。
 powerbi數據分析
powerbi數據分析
一、powerbi數據分析是什么?
二、 power bi數據分析的使用方法
第一步,導入我們需要的數據。
點擊工具欄中的獲取數據按鈕,選擇你導入文件的格式,這里我們用的是最常見的Excel格式。
找到你需要導入文件的位置,選擇這個文件,點擊打開。經過幾秒鐘的載入以后,出現了一個導航器——勾選你需要導入的Excel頁,點擊加載。略微的等待之后,你需要的文件就已經加載進Power BI啦。
第二步,對導入進來的數據進行一些編輯。
我們點擊工具欄當中的編輯查詢按鈕,出現下拉框以后,選擇(編輯查詢)——之后我們就進入了查詢編輯器當中。查詢編輯器的左邊顯示你新建的查詢,右邊顯示你應用的步驟。
這個時候大家是不是覺得,左邊的sheet2,sheet3,sheet4看起來不太方便,你要點擊進去查看數據之后,才能知道這些數據是什么,每次都要點擊進去看的話就太麻煩了。所以這個時候,我們給它們進行重命名。
右擊你需要重命名的查詢,點擊重命名——接下來,我們在查詢編輯器中,對數據進行一些處理,篩掉我們不需要的一些數據或者是錯誤數據,更改數據類型。
我們點擊店鋪流量來源中來源明細的旁的下拉按鍵,這個時候會出現一個列表,我們瀏覽列表以后,將錯誤或者不需要的數據勾選掉,像這里,匯總選項明顯就是錯誤的,所以我們選擇把它去掉——然后我們點擊確定。這個時候,我們不要的數據就已經被篩選出去啦。然后我們對其它數據也進行類似的操作,篩選掉我們不需要的數據。
接著,我們更改一些錯誤的數據類型,比如商品ID這一項,應該是文本格式,但卻顯示成了數字格式。我們右擊標題,選擇更改類型——文本。
這時候出現這個選項框,我們點擊,替換當前轉換。用相同的方法,更改所有需要更改的數據,這一步就算是完成啦。最后,我們點擊左上角工具欄中的關閉并應用,這樣,第二步我們也就操作好啦。
第三步,建立關系。
數據的導入和清洗我們已經做完了,那么現在,我們就需要讓這幾組數據建立關系了。
首先,我們點擊頁面左邊的關系按鈕,進入關系管理界面。
現在,我們將三個數據的“日期”建立關系,點擊店鋪數據來源中的日期選項,按住鼠標左鍵向右拉,拉到單品數據中的日期選項上。
這時候,發現出問題了!兩者建立關系的條件,是其中一者必須具有唯一值。那么我們該怎么建立唯一值呢?直接刪除數據肯定是不可取的,因為刪除重復值的同時,會導致其它數據一并刪除。這時候我們應該怎辦呢?我相信很多同學應該已經想到了——升維。我們可以建立一個公共值,分別和這兩組數據進行聯系,就像飯桌上的公用筷一樣,大家一起用。
我們點擊編輯查詢按鈕,進入查詢編輯器。選擇我們需要建立關系的屬性,右擊標題點擊復制。接下來,我們點擊工具欄中的輸入數據將剛才復制出的行粘貼進來,點擊確定。
然后我們點擊工具欄中的刪除行——刪除重復項,這樣我們就完成了去重并建立了新的維度。和之前一樣,我們為了方便辨識,對表一進行重命名,命名為時間維度表。
重復上述步驟,建立出三個新緯度——時間維度表、終端維度表、商品ID。點擊左上角的關閉并應用。這樣,三個新維度就被引用到關系選項中了。按照之前教大家的方法,將各數據之間進行關系建立。
第四步:數據可視化。
我們點擊左邊的報表按鈕,進入最開始的界面
首先,我們需要做一個店鋪流量的趨勢圖。我們選擇用柱形圖的方法來展現。點擊可視化工具欄中的第一排第四個按鈕,簇狀柱形圖。
在字段按鈕中,選擇我們需要的字段。我們點開店鋪流量來源選項,會發現字段非常的多,字段多就意味著我們做圖的時候,切換起來很不方便,一種趨勢就要做一張圖,非常麻煩。經過觀察我們發現,這些字段都是一個類型的,所以我們可以怎么辦了?對了!在Excel中我們學過一個方法叫逆透視,我們可以把這些有關聯字段轉換為一行然后用切片器進行篩選。
我們點擊編輯查詢按鈕進入查詢。選擇查詢中的店鋪流量來源,按住ctrl鍵點擊我們需要逆透視的標題,就可以把所有需要的數據一起選中。
點擊工具欄選項中的轉換,點擊逆透視列這樣,我們的數據就進行了逆透視。逆透視以后的數據是這樣的。我們重命名屬性標題為指標,關閉并應用。
點擊我們剛才的柱狀圖,在字段中選擇日期為X軸,值為Y軸,這樣,我們的流量趨勢圖就做出來啦。
接下來,我們點擊可視化工具欄中的格式按鈕,下拉標題菜單,對表格進行重命名,重命名為店鋪數據趨勢。
接著,我們點擊“指標”按住左鍵不放,將“指標”拖入圖例模塊。點擊可視化工具欄中第五排第一個按鈕:切片器
注意選擇切片器的時候,一定要將光標移動到柱狀圖以外的空白位置,不然柱狀圖就會消失變成切片器了。
點擊切片器,在右邊的字段選項中選擇指標這樣,整個圖表就算完成了。我們點擊切片器上的不同按鈕,就可以控制柱狀圖的變化。
選擇流量入口趨勢,展現各流量入口的流量狀況,用折線圖的方式來呈現。
我們點擊可視化工具欄當中第二排第一個的折線圖按鈕,建立一個折線圖模版。點擊這個模版,在字段中勾選日期和值,點擊“來源”按住左鍵不放,將“來源”拖入圖例模塊。重命名圖表為流量入口趨勢。
那為了將各項來源看的更清楚,我們再次插入切片器。但是切片器看的也不是很直觀,所以我們這里選擇直接用圖表來代替切片器。
點擊空白區域,選擇可視化工具欄中第一排第三列的條形圖。點擊條形圖模版,勾選字段按鈕中的來源和值選項。重命名圖表為流量入口分布。這樣,一個美觀的切片器就出現了。
只要點擊這個圖表中的綠色條形,另外兩張圖表都會跟著這張圖表聯動。是不是很神奇呢?同樣的,我們再把端口分布做成圖表加入進來,這樣所有的數據通過點擊都以可視化的狀態呈現在我們面前,非常的簡單和直觀。
這樣,我們的可視化就已經完成啦。當然,你也可以在這幾張圖的基礎上,另外加上自己需要的一些數據圖表,比如單獨的單品數據中,商品ID和點擊次數的關系,單品流量來源中,訪客數隨日期的變化,只有你想不到,沒有PowerBI做不到的。
最后,我們可以進行手機布局,點擊上方工具欄中的視圖選項,點擊手機布局
將我們所做的這些圖表,按照自己的喜好布局在手機端上。這樣通過手機端的PowerBI,我們就能看到我們做出來的高端大氣上檔次的可視化圖表啦。
點擊工具欄左上角的保存,將做出來的文件保存在電腦中,再點擊最右方的發布,將文件發布到云端,這樣做出來的東西就能很方便的和別人分享了。
PowerBI服務可能是主要使用的,但是負責生成業務報告的同事可能主要使用PowerBI。另外,負責銷售的同事可能會讓PowerBI中的工作流使用PowerBI報告服務器,通過PowerBI手機應用程序,在本地報告后續步驟,監視銷售配額的進程,并深入到新的潛在銷售客戶。以上就是小編給大家帶來的powerbi數據分析是什么的相關介紹,希望對您有幫助。
[免責聲明]
文章標題: powerbi數據分析是什么?
文章內容為網站編輯整理發布,僅供學習與參考,不代表本網站贊同其觀點和對其真實性負責。如涉及作品內容、版權和其它問題,請及時溝通。發送郵件至36dianping@36kr.com,我們會在3個工作日內處理。